Ficha de EPI
Para cadastrar a biometria do funcionário, primeiramente devemos verificar se o leitor é compatível, pois temos apenas um modelo homologado no sistema.
O modelo compatível é o Leitor Biométrico FingKey Hamster DX MODELO: HFDU06.
Primeiramente faça o download do drive para o seu sistema operacional Leitores Biométricos – FingerTech Suporte.
Caso o link acima 👆 não funcione, baixe através deste link EasyInstallation_v3.12-DriverWindows.zip
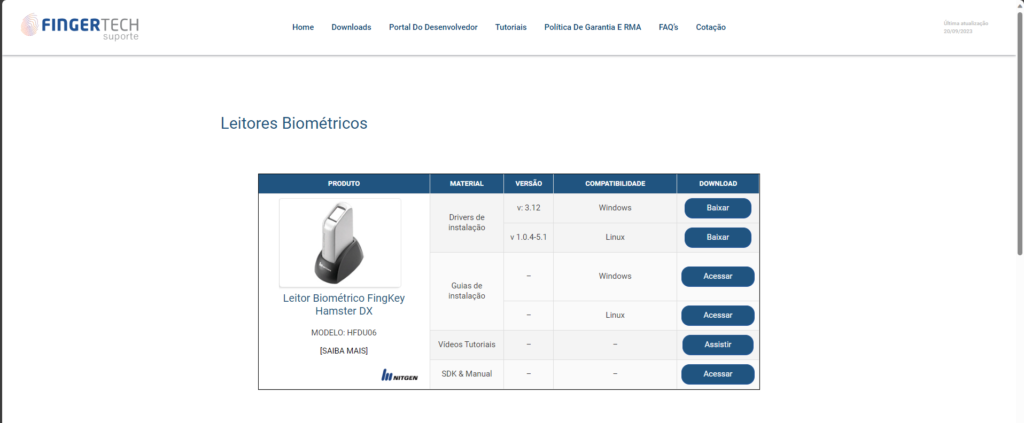
Siga as instruções do manual para instalar o drive.
Manual de como instalar o drive do leitor Windows-Guia_de_Instalacao_Driver_HamsterDX_III.pdf (fingertech.com.br)
Versão atual 👇
Faça o download do programa que faz conexão com o software Gv Clínicas Download assinador biométrico
Após baixar, extraia o arquivo baixado.
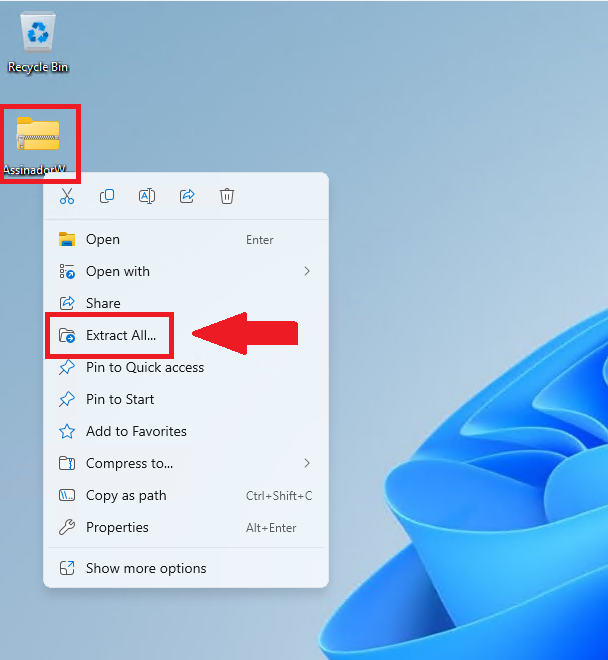
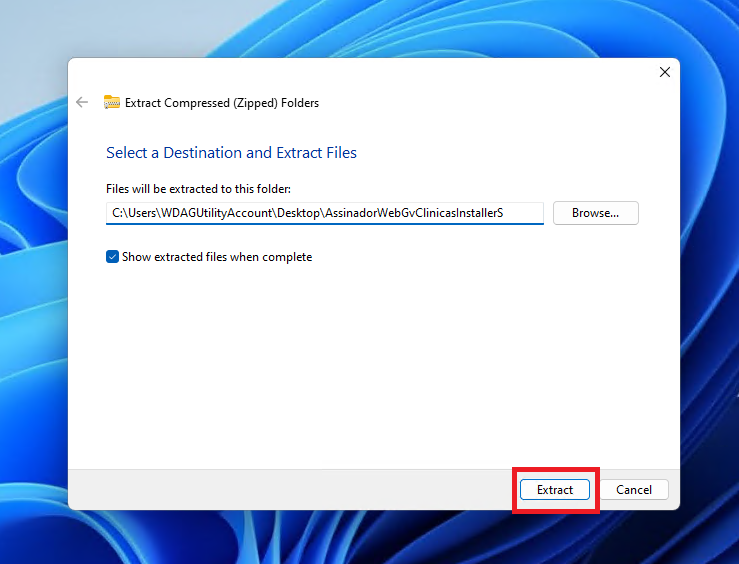
Após extrair, execute o arquivo chamado “setup”.
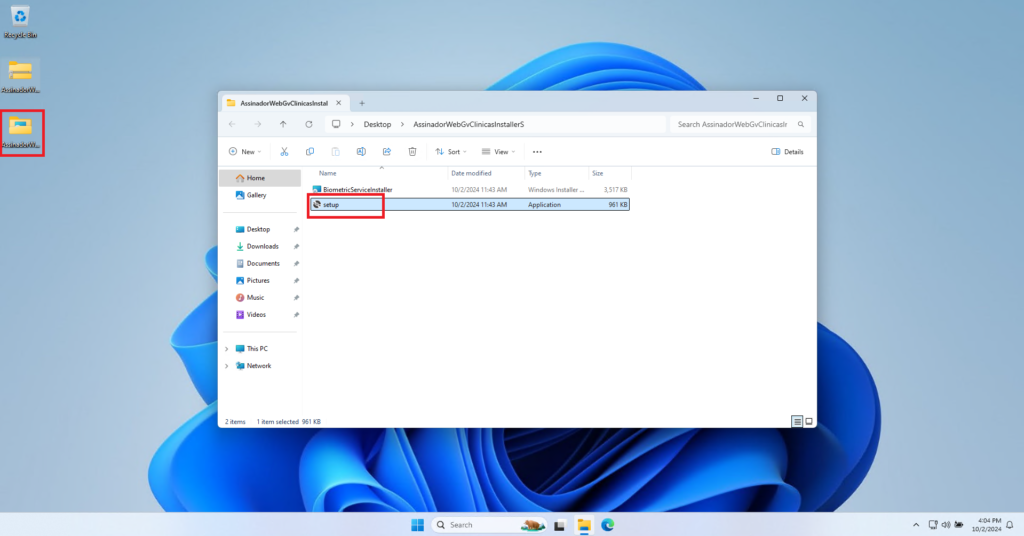
Instale os componentes para o auxilio do programa clicando em “Instalar”.
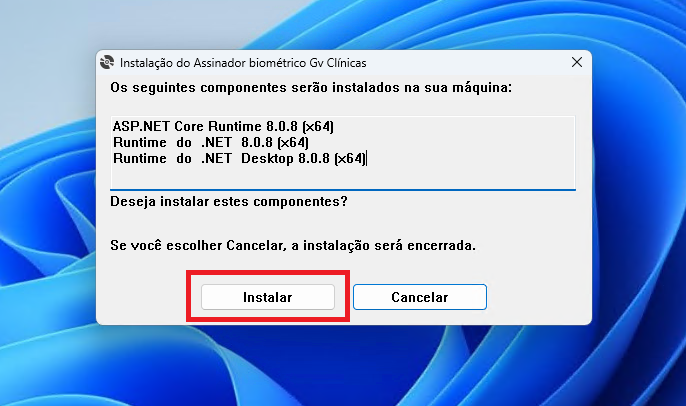
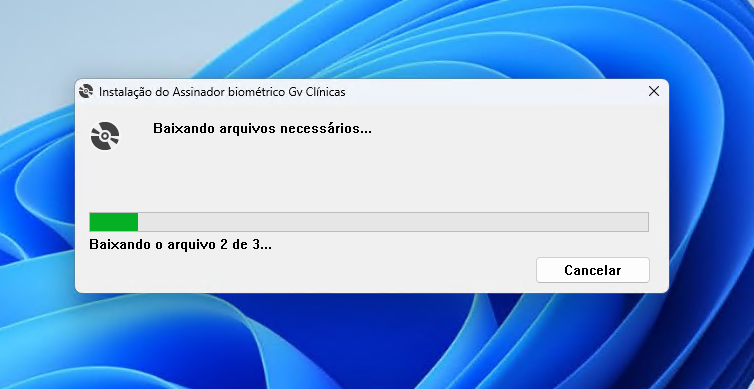
Após baixar e instalar, o instalador irá abrir uma guia para instalar o assinador biométrico, clique em avançar para prosseguir.
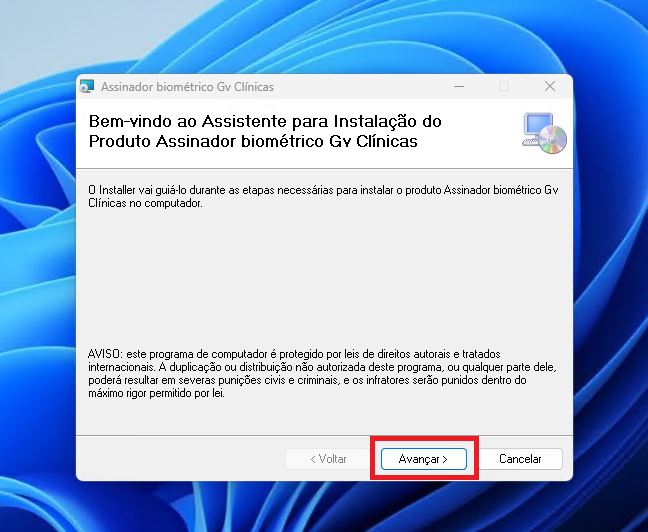
Clique em “Avançar” novamente.
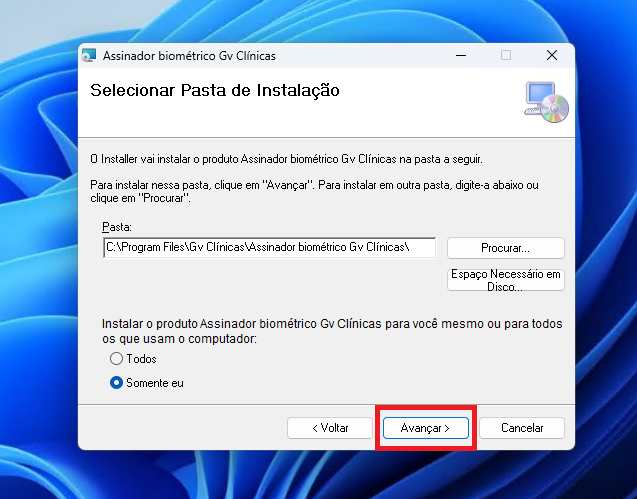
Finalize a instalação clicando em “Avançar”.
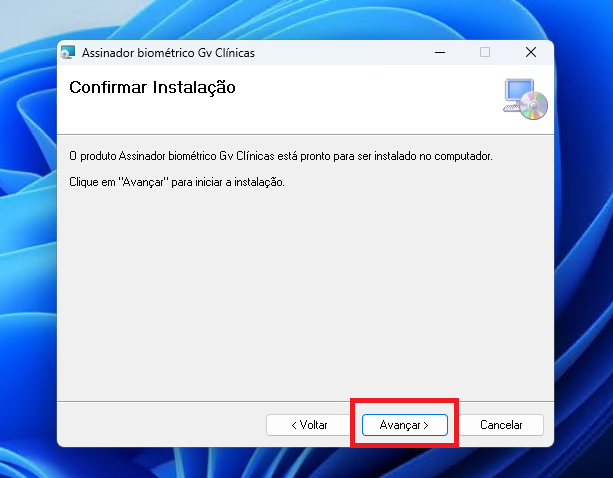
Após a operação ser concluída, clique em “fechar”.
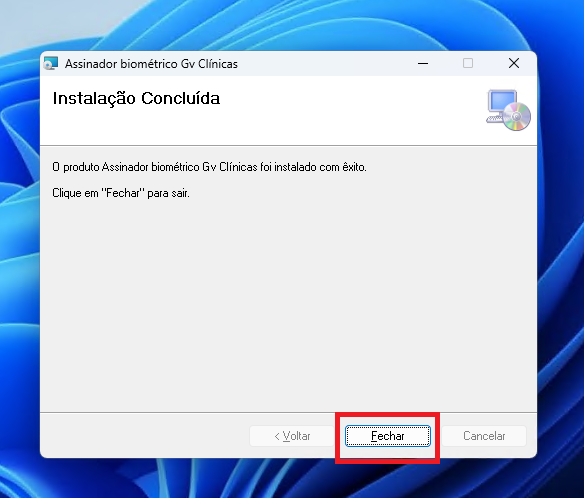
Para abrir o programa, clique duas vezes no ícone na área de trabalho, selecione a versão do leitor e clique em confirmar.
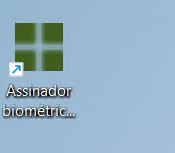
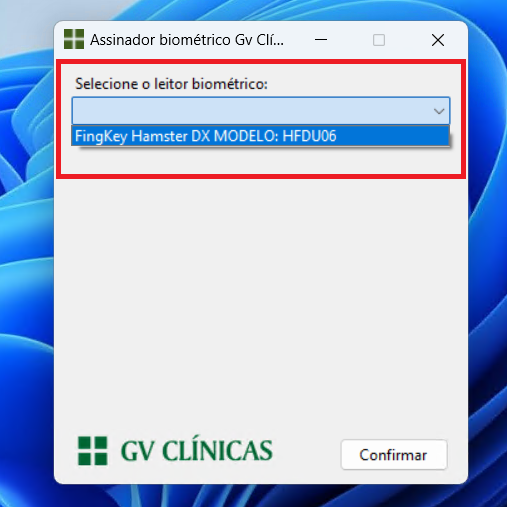

Após confirmar, você pode verificar se o leitor está funcionando abrindo a bandeja do Windows e clicando duas vezes no ícone do leitor.
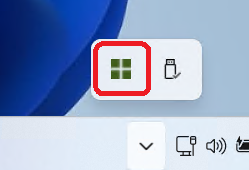
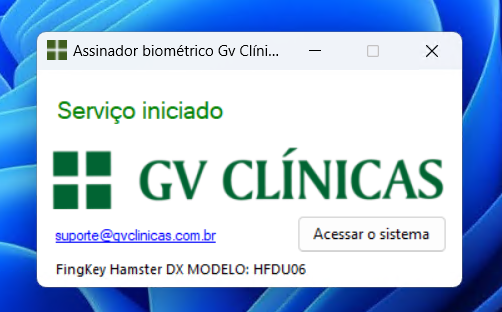
Versão antiga 👇
Faça o download das DLL’s do FingertechWeb: Dlls_FingertechWeb
Após fazer o download do drive e instala-lo, agora faça o download do programa web que faz a conexão com o sistema https://bit.ly/2CZ8CRH
Após instalar, siga o passo a passo que irá estar dentro da pasta do arquivo web FingertechWeb > Desktop > LEAIME-Configuracao_do_servico.pdf
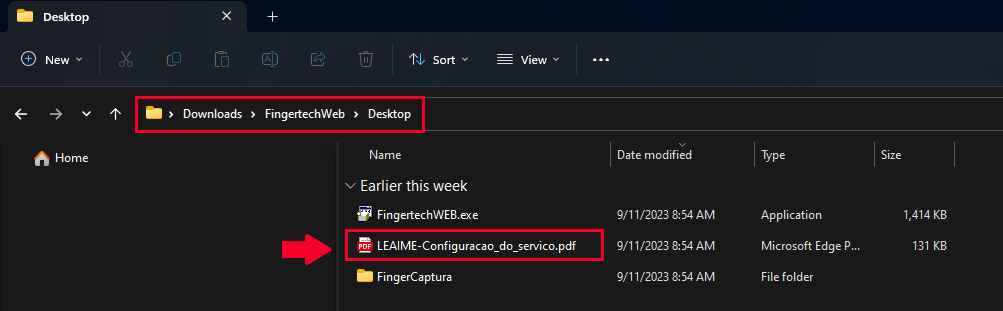
Como saber se o programa está rodando?
Abra a bandeja do sistema que fica no canto inferior direito da tela e verifique se existe esse ícone.
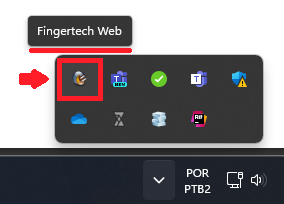
Caso não encontrar o ícone, vá na área de trabalho e tente iniciar o programa clicando no ícone do Fingertech Web.
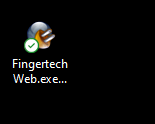
Se mesmo assim não conseguir, vá em C:\FingertechWeb e abra o arquivo Fingertech Web.exe
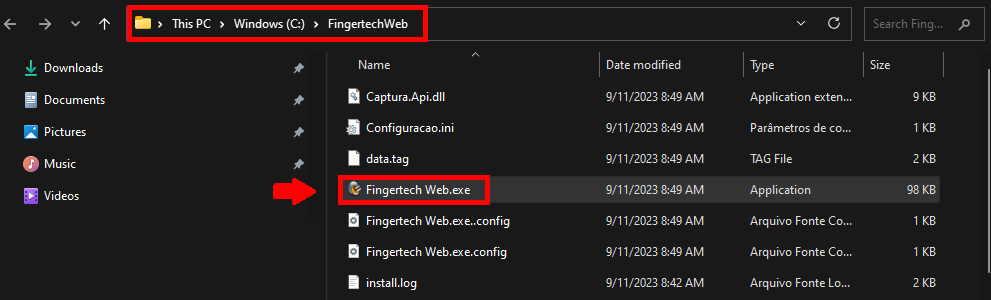
Caso queira adicionar o FingertechWeb na inicialização do sistema, siga o seguinte passo-a-passo.
1 – Acesse a pasta do Fingertech, localizada em C:\FingertechWeb
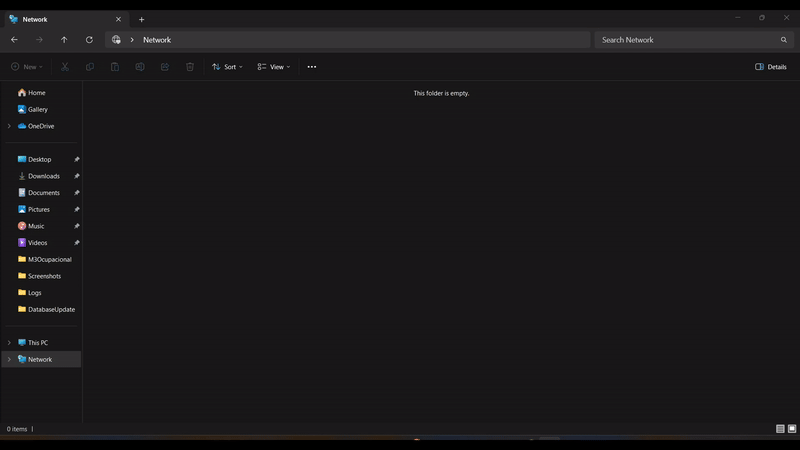
2 – Crie um atalho do FingertechWeb:
No Windows 11: Clique com o botão direito no arquivo desejado, selecione Mostrar mais opções e depois Criar atalho.
Nos demais sistemas operacionais: Clique com o botão direito e selecione Criar atalho.
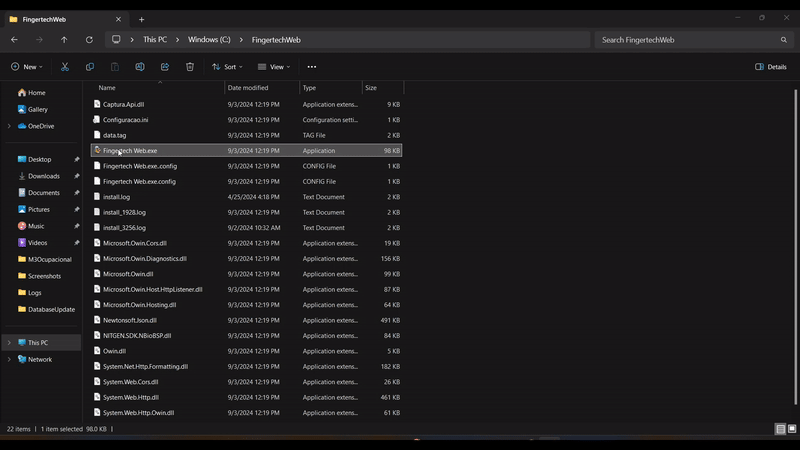
3 – Abra a pasta de inicialização:
Abra a caixa de comando Executar pressionando as teclas de logotipo do Windows + R. No campo Executar comando, digite shell:startup e pressione a tecla Enter para abrir a pasta Inicializar .
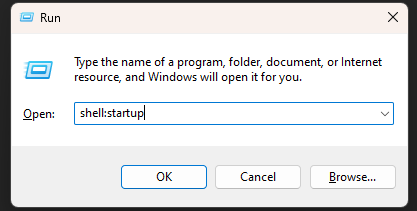
4 – Adicione o atalho à pasta de inicialização:
Copie o atalho do FingertechWeb e cole na pasta Inicializar e o aplicativo será adicionado à inicialização.
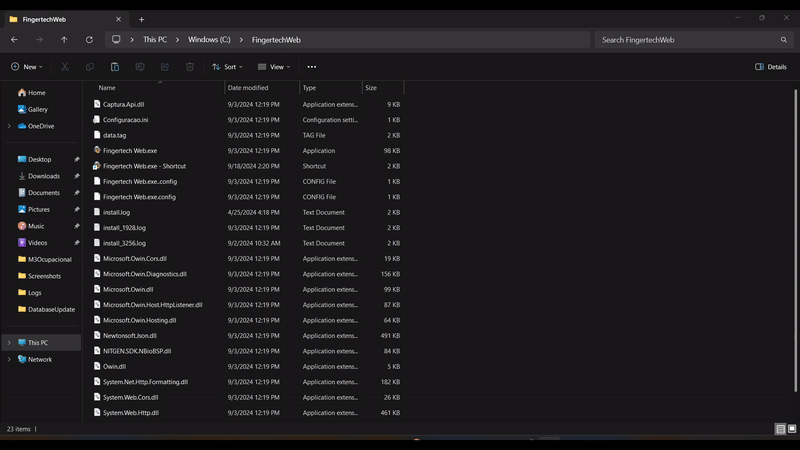
Se tudo tiver configurado corretamente e o sistema web estiver executando, está tudo certo para cadastrar a biometria.
Cadastrando Biometria
Para começar a cadastrar a biometria basta clicar em “CADASTRAR BIOMETRIA”.
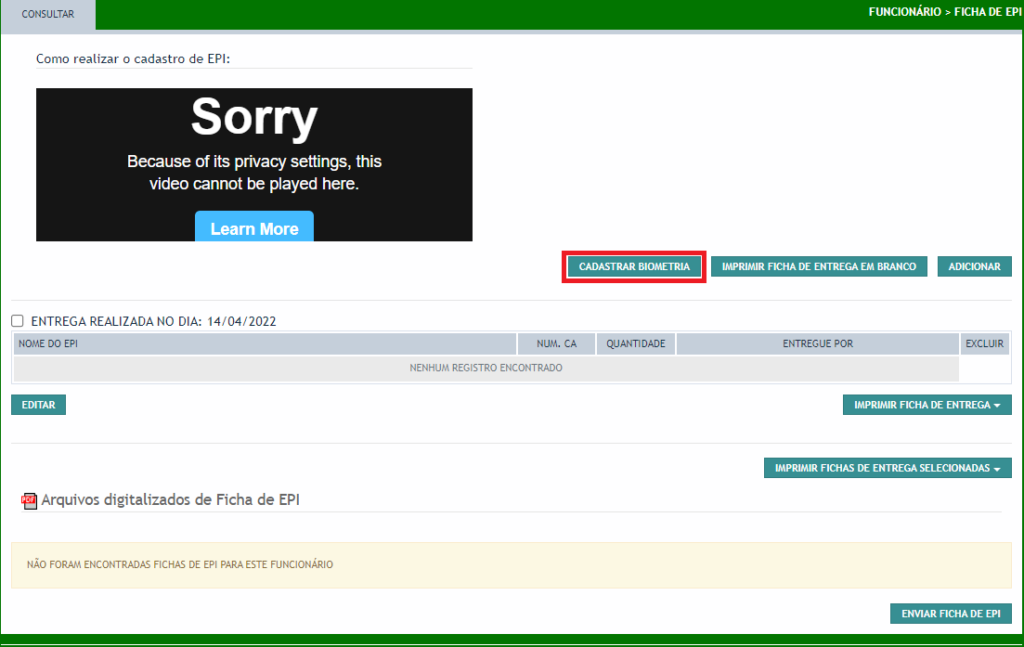
Após clicar em cadastrar biometria, será redirecionado para a tela de cadastro de biometria.
Nela contem três botões, para cadastrar/atualizar a digital para um só dedo, para cadastrar/atualizar a digital para vários dedos e testar a digital cadastrada no sistema.
Cadastrar/Atualizar a digital para um só dedo
Para cadastrar a digital para um dedo, clique em “Cadastrar/Atualizar a digital para um só dedo”.

Após clicar no botão, irá abrir a janela do leitor para fazer a leitura da digital, coloque o dedo sobre o leitor para o sistema identificar a digital.
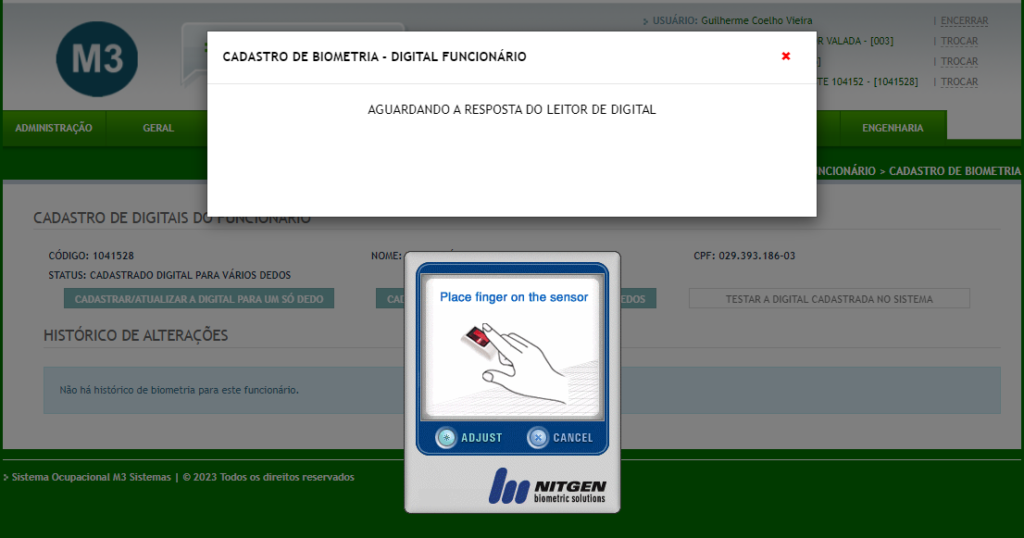
Caso não seja identificada a digital, irá exibir a seguinte mensagem de erro:
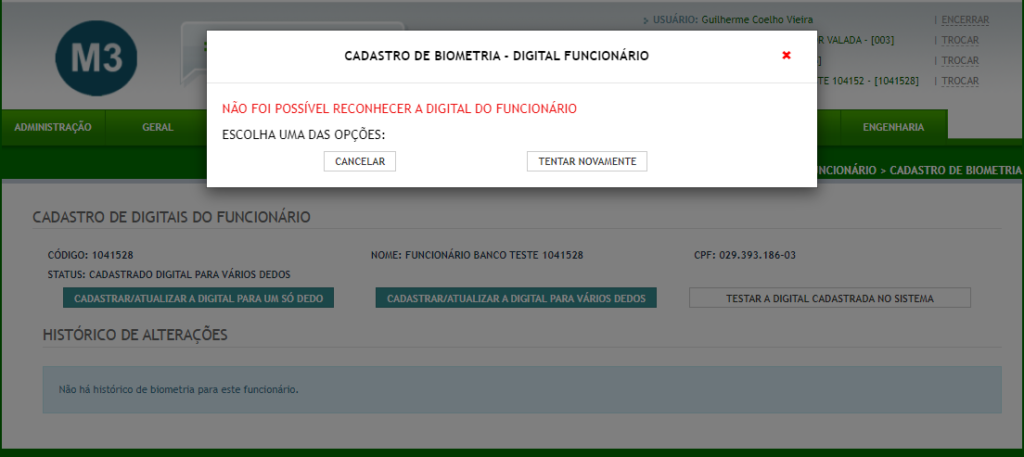
Aqui é possível cancelar o cadastro ou tentar escanear a digital novamente.
Caso a digital seja escaneada com sucesso, irá exibir a seguinte mensagem:
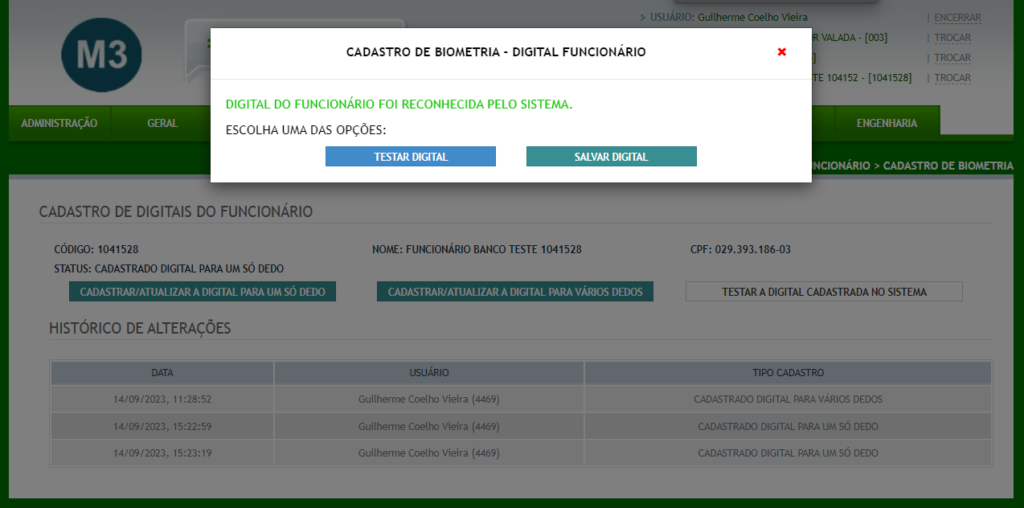
Aqui é possível testar a digital escaneada e salvar a digital no sistema.
Caso o teste falhe, irá retornar a seguinte mensagem:
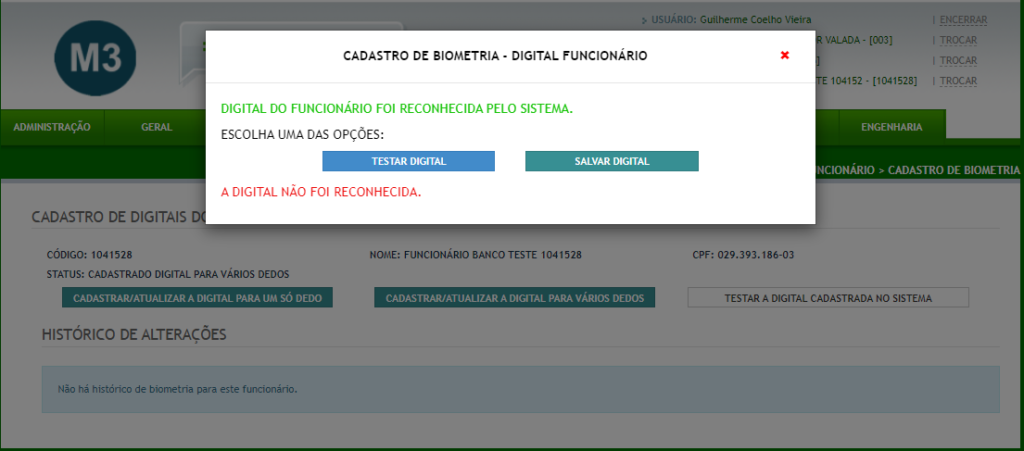
Se o teste der certo, irá retornar a seguinte mensagem:
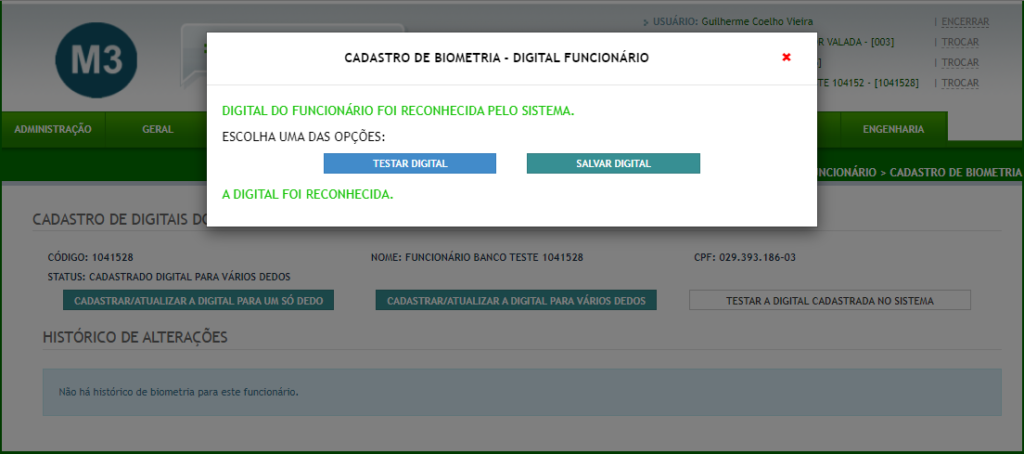
Após salvar, é possível verificar a digital cadastrar no histórico de alterações.

Cadastrar/Atualizar a digital para vários dedos
Para cadastrar a digital para um dedo, clique em “Cadastrar/Atualizar a digital para vários dedos”.

Após clicar no botão, irá abrir a janela do leitor para fazer a leitura das digitais, coloque o dedo sobre o leitor para o sistema identificar a digital.
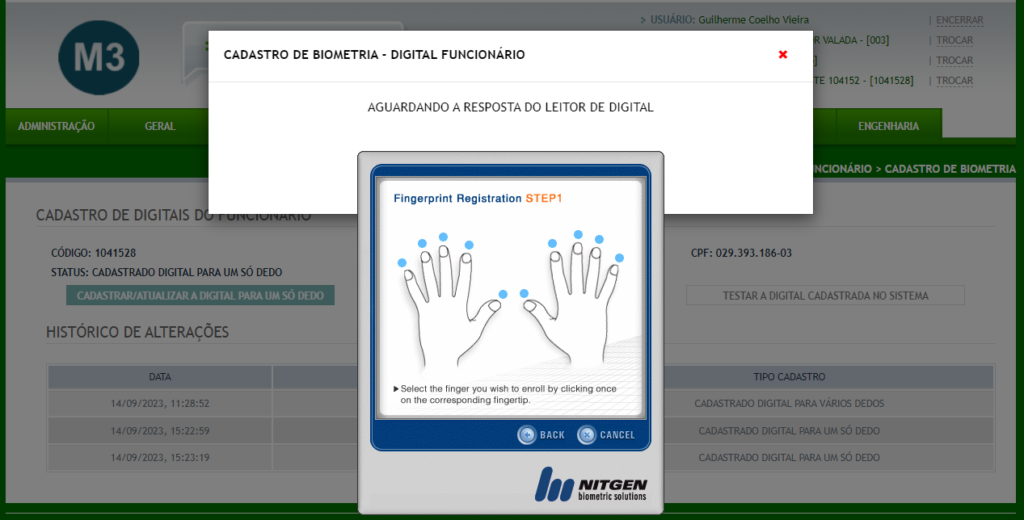
Após, selecione o dedo que irá cadastrar clicando na bolinha azul perto dos dedos, após, o sistema irá solicitar a digital:
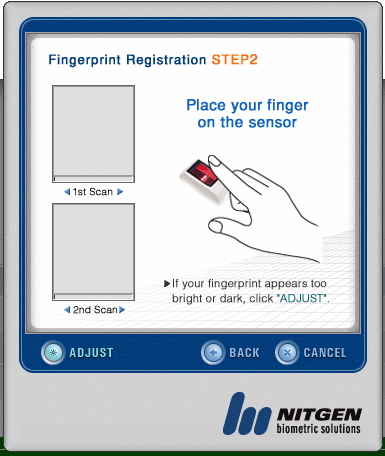
Escaneie o dedo:
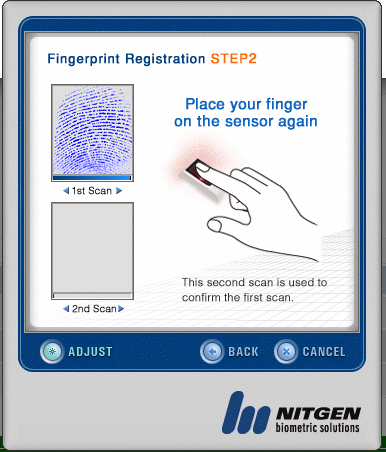
Após escaneie o dedo novamente:
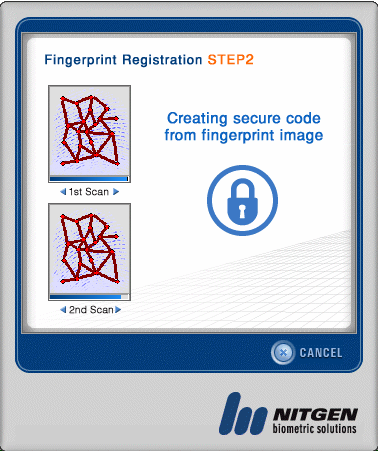
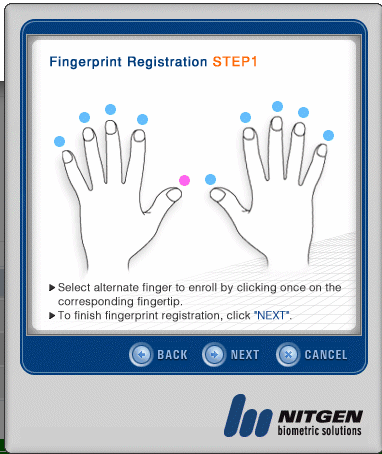
Caso não seja identificada a digital, irá exibir a seguinte mensagem de erro:
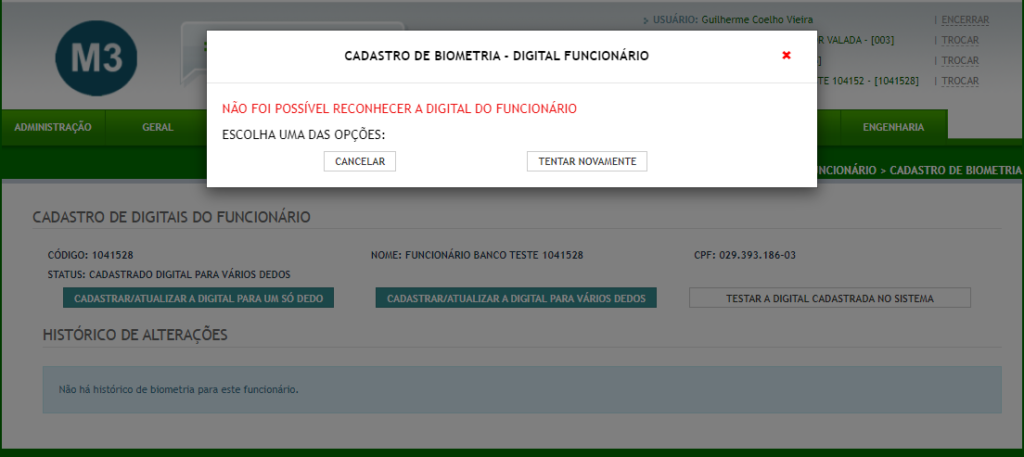
Aqui é possível cancelar o cadastro ou tentar escanear a digital novamente.
Caso a digital seja escaneada com sucesso, irá exibir a seguinte mensagem:
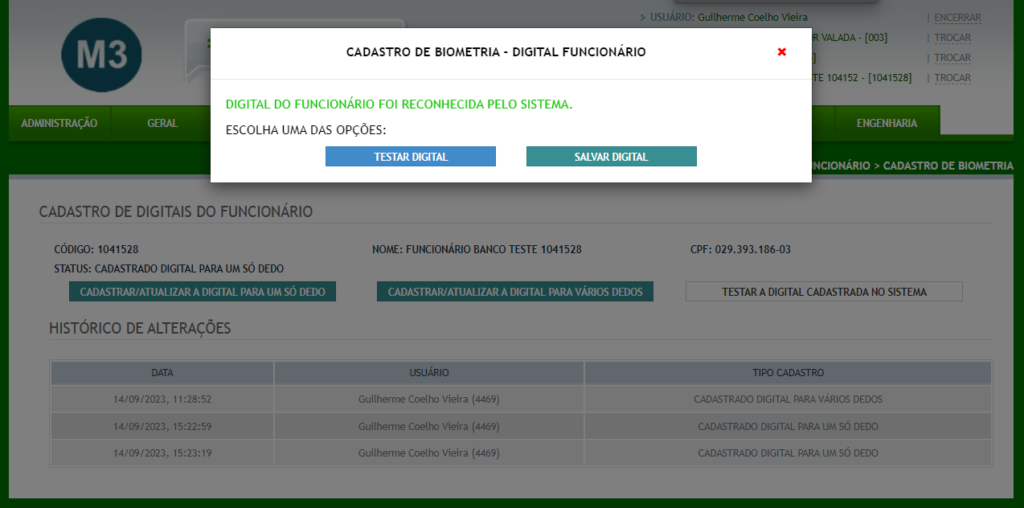
Aqui é possível testar a digital escaneada e salvar a digital no sistema.
Caso o teste falhe, irá retornar a seguinte mensagem:
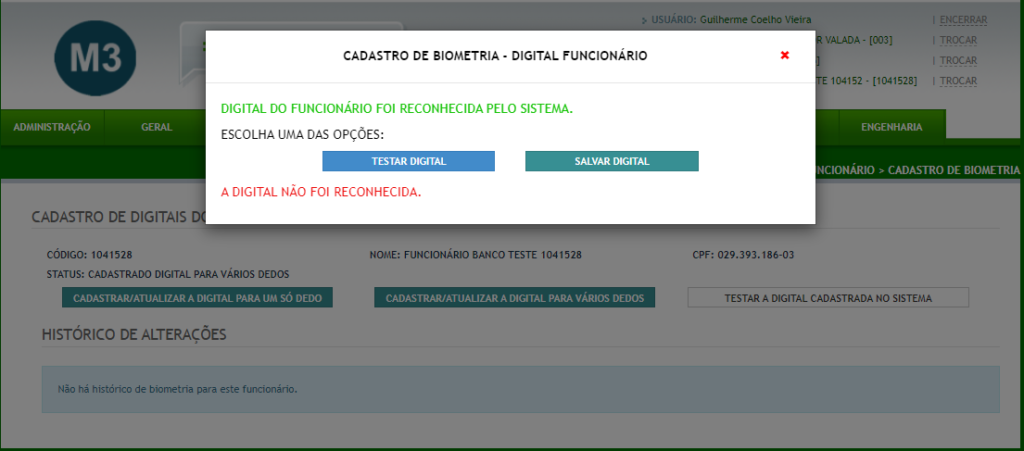
Se o teste der certo, irá retornar a seguinte mensagem:
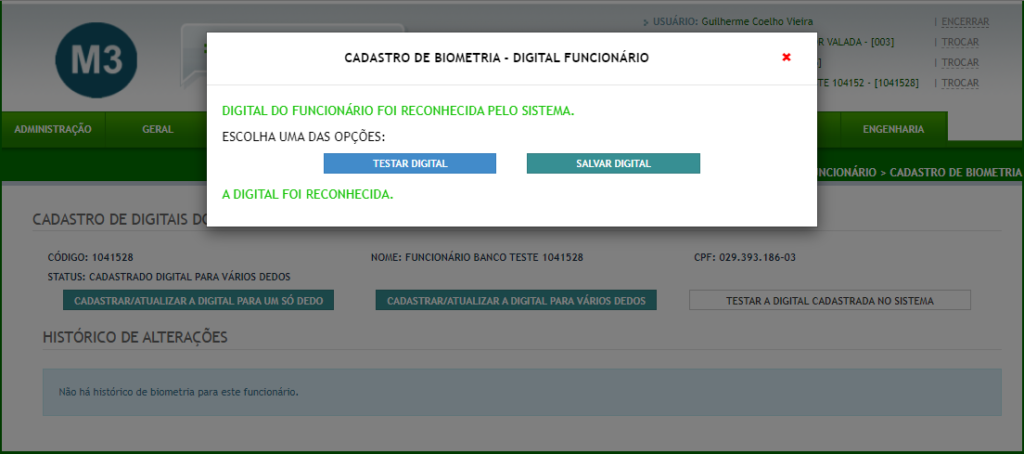
Após salvar, é possível verificar a digital cadastrar no histórico de alterações.
