Atendimento – ASO’s e Exames
EMITIR ASO
No menu FUNCIONÁRIO selecionar ATENDIMENTO – ASO E EXAMES.
Você será redirecionado para a tela FUNCIONÁRIO > CADASTRO DE ATENDIMENTO.
Obs: Caso não tenha uma anamnese especifica cadastrada para esta empresa será apresenta a mensagem em amarelo igual à da figura, do contrário não aparecerá nenhuma mensagem. Se não houver anamnese especifica, será utilizada a anamnese padrão da unidade.
Para emitir um novo ASO clique no botão adicionar, conforme indicado pelo quadrado amarelo na figura.

Você será redirecionado para a tela de emissão de ASO como mostrado na figura abaixo.

Selecione o tipo do exame (ex: ADMISSIONAL, DEMISSIONAL, ETC) no campo TIPO DE EXAME.
No campo MÉDICO EXAMINADOR preencha as primeiras letras do nome do médico (da forma como consta no sistema, ex: Dr. Ricardo), aparecerá uma lista com os médicos cujos nomes contenham a palavra digitada. Selecione o médico desejado.

Caso deseje que o nome do médico apareça na guia marque o campo MANTER MÉDICO SELECIONADO.
Caso queira imprimir a guia assim que salvar marque a opção IMPRIMIR ASO E FICHA CLINICA AO SALVAR O ASO, dessa forma aparecerá uma solicitação para imprimir assim que o ASO for salvo.
Após o tipo de exame ter sido selecionado deverá aparecer uma mensagem indicando se existe ou não exames vencidos e uma tabela com os exames conforme na figura abaixo.
Com exceção do tipo do exame SOMENTE EXAMES, é adicionada à lista de exames também a CONSULTA MÉDICA OCUPACIONAL conforme observado na imagem abaixo.
Para cada exame selecione a data do exame e o faturamento. As consultas não permitem alterar a data e têm sempre a mesma data do ASO.
As opções possíveis de faturamento são:
INCLUSO: indica que o exame já está incluso no plano e não deve ser cobrado.
FATURAR: indica que o faturamento deve ser feito pelo setor financeiro.
PAGO: indica que o exame já foi pago pelo cliente.
EXTERNO: indica que o faturamento foi feito de outra forma.
FATURADO: indica que o exame já foi faturado. Exames com este status não podem ser alterados.
AUTORIZADO: indica que o exame já foi autorizado para o credenciado. Exames com este status não podem ser alterados.
As opções de faturamento são disponibilizadas de acordo com o plano e o vínculo da empresa com a unidade. Eles são disponibilizados da seguinte maneira:
- MENSAL (PRE)
- Consultas – Disponibiliza status INCLUSO, FATURAR, PAGO e EXTERNO, sendo a opção padrão INCLUSO.
- Exames – Disponibiliza status FATURAR, PAGO e EXTERNO, sendo a opção padrão FATURAR.
- MENSAL COM SERVIÇOS EXECUTADOS (PRE+SE)
- Consultas – Disponibiliza status INCLUSO, FATURAR, PAGO e EXTERNO, sendo a opção padrão INCLUSO.
- Exames – Disponibiliza status FATURAR, PAGO e EXTERNO, sendo a opção padrão FATURAR.
- PACOTE DE SERVIÇOS (SE+PRE); SE4; SERVIÇOS EXECUTADOS (SE)
- Consultas – Disponibiliza status FATURAR, PAGO e EXTERNO, sendo a opção padrão FATURAR.
- Exames – Disponibiliza status FATURAR, PAGO e EXTERNO, sendo a opção padrão FATURAR.
- PARTICULARES COM TIPO FATURAMENTO NORMAL
- Consultas – Disponibiliza apenas a opção PAGO.
- Exames – Disponibiliza apenas a opção PAGO.
- PARTICULARES COM TIPO FATURAMENTO QUE PERMITE FATURAR SERVIÇOS EXECUTADOS
- Consultas – Disponibiliza as opções PAGO e FATURAR.
- Exames – Disponibiliza as opções PAGO e FATURAR.
Para salvar os dados clique no botão SALVAR ASO. Se os campos estiverem preenchidos corretamente aparecerá uma mensagem de sucesso e um novo botão (CADASTRAR CONSULTA CLINICA) conforme a imagem abaixo.

Para inserir um novo exame na lista de exames a serem realizados clique no botão INSERIR NOVO EXAME. Irá aparecer uma caixa onde deve ser procurado o exame desejado igual digitando as primeiras letras do nome do exame, uma lista com os exames que contém as letras digitadas. Basta selecionar um item da lista e clicar em INCLUIR EXAME conforme imagem abaixo:

Para imprimir o KIT DE ATENDIMENTO, que é composto por ficha clínica, ASO e guias para exames complementares, clique no botão IMPRIMIR KIT ATENDIMENTO. O sistema irá gerar as guias e adicionar no documento automaticamente.
Para imprimir o ASO e ficha clínica, sem gerar as guias de atendimento, clique no botão para mostrar as opções abaixo e clique no botão IMPRIMIR ASO E FICHA CLÍNICA

Para imprimir o ASO e guias para exames complementares, clique no botão IMPRIMIR ASO E GERAR GUIAS. O sistema irá gerar as guias e adicionar no documento automaticamente.
Para imprimir apenas o ASO, sem gerar as guias de atendimento (não recomendado), clique no botão com uma seta para baixo e selecione a opção IMPRIMIR ASO.
Para salvar demais alterações no ASO atual clique no botão SALVAR ASO.
Para voltar à tela de listagem clique no botão VOLTAR.
Para excluir o aso clique no botão EXCLUIR ATENDIMENTO.
ARMAZENAMENTO DE ARQUIVOS DIGITALIZADOS
O usuário pode armazenar no sistema arquivos que estão relacionados ao ASO criado. O sistema permite armazenar arquivos PDF para o ASO, consulta e exames. Para selecionar os arquivos para envio o usuário deve clicar no botão correspondente ao item que deseja enviar (ASO, Ficha Clínica ou exames), como exibido na imagem abaixo.
Uma pequena janela irá se abrir. Para enviar um arquivo pode se clicar em cima do retângulo demarcado ou arrastar um arquivo do seu computador para o retângulo. Depois de enviado o arquivo o usuário poderá baixar o arquivo através do botão ABRIR ou removê-lo do servidor através do botão excluir.
Quando o arquivo relacionado ao ASO já foi enviado o ícone de PDF ao lado do botão fica na cor ver, o mesmo se aplica a ficha clínica. No caso dos exames os botões de enviar os arquivos ficam na cor verde quando o mesmo já foi enviado.
GERAR GUIAS
No menu FUNCIONÁRIO selecionar ATENDIMENTO – ASO E EXAMES.
Você será redirecionado para a tela FUNCIONÁRIO > CADASTRO DE ATENDIMENTO, conforme a figura a baixo.
Entre na página de emissão de Aso editando um aso existente (botão na coluna EDITAR correspondente a linha do ASO desejado) ou adicionando um novo aso (botão ADICIONAR).

Clique no botão GERAR GUIAS DE ATENDIMENTO conforme indicado na imagem acima.
Caso esteja adicionando um novo ASO, será gerado um pré-cadastro para o ASO. Os exames ficaram acessíveis no atendimento mesmo se sair do mesmo, e uma mensagem informando que aquele é um pré-cadastro será exibida na página ao abrir este atendimento.
Ao clicar no botão GERAR GUIAS DE ATENDIMENTO você será redirecionado para a página de emissão de guias.

Para imprimir guias por credenciado clique no botão IMPRIMIR GUIAS correspondente ao credenciado desejado.
Para imprimir todas as guias clique no botão IMPRIMIR TODAS AS GUIAS.
Trocar credenciados dos exames
Se quiser trocar o credenciado de alguma guia clique no botão TROCAR CREDENCIADO correspondente ao exame desejado. Abrirá uma tela nova igual à figura abaixo.

Se no sistema de sua empresa estiver permitido selecionar credenciados, a tela irá ter um campo a mais como a tela abaixo.

O sistema, por padrão, mostrará somente os credenciados que tem o exame cadastrado em sua tabela de preços (cadastro de exames do credenciado). Para buscar o credenciado para realizar o exame você pode utilizar as opções de UNIDADE e CIDADE para filtrar a lista de credenciados. Se o credenciado que você procura não estiver na listagem, solicite ao responsável pelo cadastro do credenciado a inclusão do exame na lista de exames realizados pelo credenciado. Se seu sistema tiver a opção para mostrar os credenciados independentemente dos exames cadastrados, clique na opção que o sistema irá atualizar a lista de credenciados para a seleção.
Selecione o credenciado no campo CREDENCIADO e clique em SELECIONAR para confirmar a troca.
Se não quiser trocar o credenciado, clique em VOLTAR.
Só é permitida a troca de credenciado em guias que não estejam autorizadas. No caso das guias faturadas não é possível visualizá-las na tela de gerar guias. Abaixo segue imagem de uma guia autorizada:

CADASTRAR CONSULTA
No menu FUNCIONÁRIO selecionar ATENDIMENTO – ASO E EXAMES.
Você será redirecionado para a tela FUNCIONÁRIO > CADASTRO DE ATENDIMENTO, conforme a figura a baixo.

Entre na página de emissão de Aso editando um aso existente (botão na coluna EDITAR correspondente a linha do ASO desejado) ou adicionando um novo aso (botão ADICIONAR).
Caso esteja adicionando um novo ASO, você precisará salva-lo antes que de cadastrar uma consulta. O botão de cadastrar consultas só irá aparecer depois de o ASO ser salvo.

Clique no botão CADASTRAR CONSULTA CLÍNICA.
Você será redirecionado para um formulário contendo todos os dados de uma ASO.

Informe a pressão arterial máxima no campo PRESSÃO ARTERIAL (MAX).
Informe a pressão arterial mínima no campo PRESSÃO ARTERIAL (MIN).
Informe a frequência cardíaca no campo FREQ. CARDÍACA.
Preencha os demais campos de acordo com a consulta.

Preencha a anamnese de acordo com os dados informados pelo funcionário.
Preencha os resultados dos exames realizados pelo funcionário, conforme estabelecido no eSocial. Os resultados podem ser: NORMAL, ALTERADO, ESTÁVEL ou AGRAVAMENTO. Além disso, podem ser digitadas observações referentes a cada exame.
Preencha a conclusão do exame de acordo com a consulta.
Utilize a opção de conclusão PENDENTE para quando houver alguma pendência que impede a definição da aptidão do funcionário, como por exemplo algum exame que não foi realizado pelo funcionário. Isto permitirá que salve os dados da consulta, podendo posteriormente colocar a conclusão correta quando as pendências forem resolvidas, sem ter de incluir todos os dados da consulta.
Clique no botão SALVAR FICHA CLÍNICA para salvar os dados.
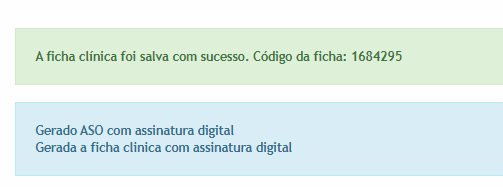
Após a ficha clinica ser salva, o atendimento será considerado concluído, isso irá permitir que o ASO seja enviado para o eSocial. Caso o cliente tenha optado por receber os ASOs com os dados do atendimento, será enviado um e-mail com os dados do ASO e uma cópia do ASO assinado com o certificado digital do médico examinador.
Clique no botão IMPRIMIR FICHA CLÍNICA para imprimir a ficha clínica
Clique no botão IMPRIMIR SEGUNDA VIA DE ASO para imprimir uma segunda via do aso.
Assinatura de documentos com o certificado digital
Após salvar a ficha clínica, se o médico examinador possuir certificado digital cadastrado no sistema, será possível baixar os documentos digitalizados. Clicando nos botões “BAIXAR ASO ASSINADO” e “BAIXAR FICHA CLÍNICA ASSINADA” será baixado no a versão do documento solicitado com a assinatura digital do médico examinador.

Se já tiver sido anexado um documento digitalizado, o sistema irá pegar o PDF previamente anexa e assinar utilizando o certificado do médico examinador.






